(c) 2002-2006 by Christoph Baumann, cgb(at)debian.org
This document describes how to set up a touch screen input device under XFree86. As the author had only the opportunity to work with devices from EloTouch(R) and MicroTouch(R) this HOWTO is rather specific for these devices. The examples given in this HOWTO concentrate on devices connected via the serial port i.e. /dev/ttyS0 or /dev/ttyS1. Drivers, Files & SDK Downloads. Welcome to our download tool. By downloading a driver, you agree to the terms and conditions of the applicable End User License Agreement (EULA) on behalf of yourself and the company you represent. View the applicable EULA by clicking on the EULA link in the Notes. Choose a category to begin.
v3.4 -- Nov 7, 2006 -- the GNU FreeDocumentation License applies to this documentThis document describes how to set up a touch screen input device under XFree86. As the author had only the opportunity to work with devicesfrom EloTouch(R) and MicroTouch(R) this HOWTO is rather specific for thesedevices. The examples given in this HOWTO concentrate on devicesconnected via the serial port i.e. /dev/ttyS0 or /dev/ttyS1.(Information about USB devices would be appreciated!)Touch screen devices are configured in the Xinput section in the XF86Configfile (mostly /etc/X11/XF86Config or /etc/XF86Config).At first verify that the device driver modules exist. They are located in/usr/X11R6/lib/modules/ (the modules for the above mentioned devices are xf86Elo.so and xf86MuTouch.so). Now have a look into XF86Config.There should be a section looking like this:
To get the module loaded by the X server there has to be a section like this:
Now the more tricky part. X needs to know some parameters about the device.The section for this looks like this (see 'man XF86Config' for more details):
The values for the entries MinimumXPosition etc. are of course specificfor the setup of the hardware (i.e. depend on the position of the touchscreen relative to the monitor). The values determine where the points (0,0)and (xmax,ymax) on your monitor (xmax and ymax depend on the resolutionchosen for the Xserver, such as 1024x768) are mapped on the touch screen.The device driver reads these values and interpolishes the other coordinates.For illustration:
This mapping can be done by trial and error or by reading the raw outputof the device (needs some serial port programming, see 'The Linux Serial Programming HOWTO'). For the types EloTouch and MicroTouch exists arudimentary calibration tool (written by the author of this document,it can be found at http://touchcal.sourceforge.net).
After starting X, type in an Xterminal the command
xsetpointer <devicename>
where<devicename> is the name defined in XF86Config with the lineDeviceName '.....', in this example it would be TouchScreen.

To get the device working on startup use the AlwaysCore option inthe touch screen section (see above)
To use the touch screen and a mouse in parallel you need to enter themouse specs in the Xinput-section. This definitions should be the sameas in the Pointer-section. The following example is for aPS/2-mouse:Several people pointed this out, especially the usage of theAlwaysCore option. Thanks to them all.
(from Lee Monamy)
Example XF86Config-4 for an ELO touch screen:
Noteable differences between this and the version 3 config are that youspecify a Device, *not* a Port, otherwise you get an error.Also, AlwaysCore from v3 has been replaced with SendCoreEvents.
You must also add to the ServerLayout section, despite that X mightsay:'(II) XINPUT: Adding extended input device 'TOUCHSCREEN' (type:Elographics Touch Screen)'
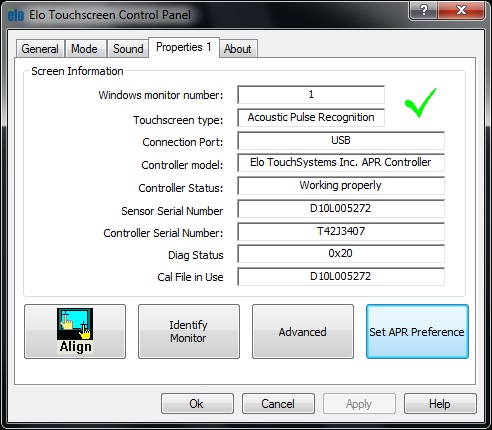
from Dirk Mueller (for Microtouch SMT3 Series):
Option 'Type' can be 'finger' or 'stylus'Since Microtouch was bought by 3M-Touch, the resources are onhttp://www.3M.com/3MTouchSystems/downloads/legacy.jhtml#Linux
Drivers Elo Touch Input Devices
According to Wong Yeow Sen the configuration option names have changedin XFree86 4.2 (at least with Red Hat 7.3). If it seems yourcalibration values aren't parsed try the following:
(from Joerg Hau)
Information about these devices can be found here:
'...
Harald Hoyer's Linux Touch Panel Drivers for the Fujitsu LifebooksB112/B142/B2130, http://parzelle.de/Linux/Lifebook/. Unfortunately,this is XFree 3.x only and it seems that this information is now'static' (dead?).
Kenan Esau's Lifebook Series B Touchscreen driver, which is theadaptation of Harald's driver to XFree 4.x.http://www.conan.de/lifebook/lifebook.html.
I [Joerg Hau] have used Kenan's driver on my Fujitsu LifeBook B142 (described athttp://www.mysunrise.ch/users/joerg.hau/linux/b142.htm), and it works like a charm.
...'
(from Kenan Bektas)
Example xorg.conf for an Elo TouchSystems 2216 AccuTouch® USB Touch-Monitor:
- Manpage for XF86Config
- http://www.hof-berlin.de/tablet/tablet.html (Thanks toChrister Olofsson for sending me this URL)
- http://freshmeat.net/projects/xf86elousb (Driver for iTouch USB)
- The manual shipped with your touch screen :-)
Notes
Elo Touch Driver Windows 7
- The APR driver(s) currently support 32 bit versions of Vista, WEPOS, XP Professional, and XP Home.
- The APR driver must not be installed on a system that currently has the XP Universal 'XPU' driver installed (AccuTouch, IntelliTouch, CarrollTouch, SurfaceCapacitive driver). XPU must be un-installed before proceeding with the APR driver install. XPU uninstall procedure
- Driver version 1.0 and 2.0 had a method for user calibration, version 2.10 and later do not. Factory calibration should be used regardless, since as factory calibration is more accurate than user calibration. If the user calibrated, the easiest way to recover is to un-install/re-install the driver; factory calibration will then be used.
- It is best to install the APR driver before connecting the APR hardware.
- The APR driver(s) do not support 'Stand-By mode' – sleep mode.
Installation
- Before installing the APR driver, go to Windows Control Panel > Add/Remove programs > Remove any Elo driver from the list.
- Do not connect the APR USB cable at this time.
- Run the driver package or CD to install the APR driver. Once installed, you will see the 'Setup Complete' screen.
- After install, connect the APR USB cable to the PC. The flash file transfer will begin, and touch will be functional after this process completes. This process may take several minutes.
Correct installation will show the APR controller under 'Mice and other pointing devices' as shown.
Drivers Elo Touch Input Devices Download
Removal
- In Control Panel, Add/Remove Programs, select Elo XP Universal Driver, then click the Change/Remove button.
- Close or cancel the Found New Hardware wizard if it appears.
- After removal, the file folders remain intact; only the system files and Control Panel icon are removed.
- Also, after removal, the secondary registry entries and the USB portion of the primary registry entries remain intact.
Troubleshooting
If one connected the APR USB cable, and clicked on the 'Next' button from the New Hardware Wizard screen, the PC will attempt to install the USB driver for it, and any incorrect/left over files from the previous uninstalled drivers may cause the APR controller to appear under HID in Device Manager as an USB device with a yellow exclamation point.
And/or installing the driver produces this error:

To correct this problem, do the following:
Elo Monitors Touchscreen Drivers
- From the Windows Device Manager, right mouse click on the and select 'Uninstall', then Unplug the APR USB connector.
- Go to C:Windowsinf or C:WINNTinf folder and delete all OEMx.inf that has 'Elo Touch Solutions' in the header – see example below. Double click on the OEMx.inf to see the header. You must review each OEMx.inf file found in this folder.
Also delete the OEMx.PNF files that is paired with the OEMx.inf - for example: if you deleted OEM2.inf you must also OEM2.PNF out of the same folder. - From the run command, type regedit, OK.
- Go to HKEY_LOCAL_MACHINESYSTEMCurrentControlSetServices.
Delete 2 keys below: Elomoufiltr and EloUsb.
You may have to right click on the key and check on 'Full permission' before deleting. - Reboot the PC.
- Run the APR driver package or APR CD to install the APR driver.
- After install, connect the APR USB cable to the PC.
- The flash file transfer will begin, and touch will be functional after this process completes.
Elo Touch Screen Drivers
Correct installation will show the APR controller under 'Mice and other pointing devices' as shown.